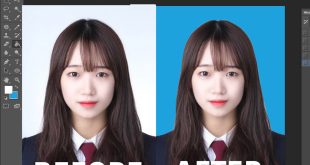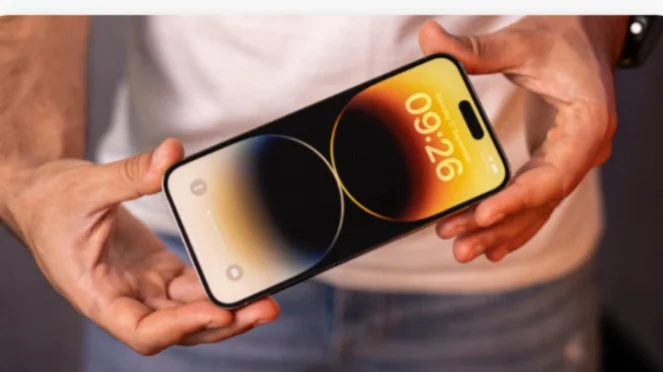
investigasi.id - Apple iPhone 11, 11 Pro, dan 11 Pro Max adalah bagian dari lini produk yang terkenal dengan fitur canggih dan performa tinggi. Salah satu fitur yang sering digunakan pengguna adalah kemampuan untuk mengambil screenshot. Screenshot adalah cara cepat dan efektif untuk menyimpan dan berbagi tampilan layar saat ini. Artikel ini akan memberikan panduan rinci tentang cara mengambil screenshot di iPhone 11, 11 Pro, dan 11 Pro Max serta tips dan trik tambahan untuk memaksimalkan penggunaannya.
1. Metode Standar : Menggunakan Tombol Fisik
Metode ini adalah cara paling umum dan cepat untuk mengambil screenshot di iPhone 11, 11 Pro, dan 11 Pro Max.
- Persiapkan Layar:
Pastikan layar yang ingin Anda screenshot sudah siap. Ini bisa berupa halaman web, pesan teks, atau aplikasi apa pun.
- Tekan Tombol Samping dan Volume Atas:
Secara bersamaan, tekan tombol samping (yang digunakan untuk mengunci iPhone) dan tombol volume atas. Tahan sebentar dan lepaskan kedua tombol.
- Tangkap Layar:
Layar akan berkedip putih sebentar dan Anda akan mendengar suara kamera, menandakan bahwa screenshot telah berhasil diambil.
- Lihat dan Edit:
Setelah screenshot diambil, pratinjau kecil akan muncul di sudut kiri bawah layar. Anda bisa mengetuk pratinjau ini untuk mengedit screenshot sebelum menyimpannya atau membagikannya.
2. Menggunakan AssistiveTouch
Bagi mereka yang mengalami kesulitan menggunakan tombol fisik atau hanya ingin cara alternatif, AssistiveTouch adalah solusi yang ideal.
- Aktifkan AssistiveTouch:
Buka aplikasi Pengaturan > Aksesibilitas > Sentuh > AssistiveTouch, lalu aktifkan AssistiveTouch.
- Konfigurasi Menu AssistiveTouch:
Tambahkan opsi screenshot ke dalam menu AssistiveTouch. Caranya, pilih “Customize Top Level Menu” lalu tambahkan “Screenshot”.
- Mengambil Screenshot:
Ketika Anda ingin mengambil screenshot, ketuk ikon AssistiveTouch yang muncul di layar, lalu pilih “Screenshot” dari menu yang muncul.
3. Menggunakan Siri
Apple juga menyediakan opsi untuk menggunakan Siri untuk mengambil screenshot.
- Aktifkan Siri:
Pastikan Siri diaktifkan pada perangkat Anda.
- Perintah Suara:
Katakan “Hey Siri, take a screenshot.” Siri akan segera mengambil screenshot layar Anda dan menyimpannya di album foto.
4. Menggunakan Back Tap
Pada iOS 14 dan yang lebih baru, Apple menambahkan fitur Back Tap yang memungkinkan pengguna untuk melakukan berbagai tindakan termasuk mengambil screenshot dengan mengetuk bagian belakang iPhone.
- Aktifkan Back Tap:
Buka Pengaturan > Aksesibilitas > Sentuh > Back Tap.
- Konfigurasi Back Tap:
Pilih opsi “Double Tap” atau “Triple Tap” dan kemudian pilih “Screenshot” dari daftar tindakan.
- Mengambil Screenshot:
Ketuk bagian belakang iPhone dua atau tiga kali (tergantung konfigurasi Anda) untuk mengambil screenshot.
Tips dan Trik Tambahan
- Edit Screenshot:
Setelah mengambil screenshot, Anda bisa langsung mengeditnya. Pratinjau screenshot memungkinkan Anda menambahkan teks, anotasi, memotong gambar, atau bahkan menambahkan tanda tangan sebelum menyimpannya.
- Screenshot Panjang:
Untuk mengambil screenshot panjang seperti halaman web penuh, setelah mengambil screenshot, ketuk pratinjau dan pilih “Full Page” di bagian atas. Fitur ini memungkinkan Anda menyimpan seluruh halaman sebagai PDF.
- Organisasi Screenshot:
Buat album khusus di aplikasi Foto untuk menyimpan semua screenshot Anda. Ini akan mempermudah pengelolaan dan pencarian screenshot di kemudian hari.
- Berbagi Cepat:
Anda dapat langsung membagikan screenshot setelah mengambilnya dengan mengetuk pratinjau dan memilih opsi berbagi. Ini sangat berguna untuk berbagi informasi dengan cepat melalui pesan atau media sosial.
Kesimpulan
Mengambil screenshot di iPhone 11, 11 Pro, dan 11 Pro Max sangat mudah dan tersedia berbagai metode untuk melakukannya. Dari penggunaan tombol fisik, AssistiveTouch, Siri, hingga Back Tap, Apple menyediakan solusi yang fleksibel untuk berbagai kebutuhan pengguna. Dengan mengetahui dan memanfaatkan fitur-fitur ini, Anda dapat lebih efisien dalam mengabadikan dan membagikan informasi penting dari layar iPhone Anda.
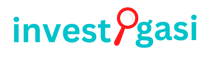 investigasi.id Media Berita Nasional Terpercaya
investigasi.id Media Berita Nasional Terpercaya