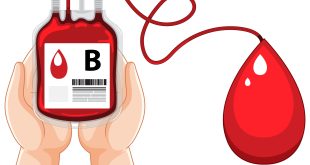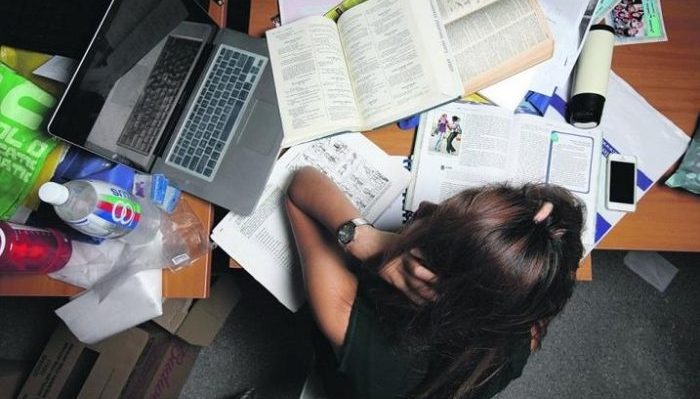
Cara Membuat Daftar Isi Otomatis di Microsoft Word - adalah salah satu bagian penting dalam sebuah dokumen, terutama jika dokumen tersebut memiliki banyak halaman, bab, dan subbab. Daftar isi berfungsi untuk memberikan gambaran umum tentang isi dokumen, memudahkan pembaca untuk menemukan informasi yang dicari, dan memberikan struktur yang rapi dan sistematis pada dokumen.
Namun, membuat daftar isi secara manual bisa menjadi pekerjaan yang melelahkan dan memakan waktu. Anda harus mengetikkan judul-judul bab dan subbab, mengatur nomor halaman, dan memperbarui daftar isi jika ada perubahan pada dokumen. Belum lagi jika Anda membuat kesalahan pengetikan atau penomoran yang bisa merusak tampilan daftar isi.
Untungnya, Microsoft Word memiliki fitur yang dapat membantu Anda membuat daftar isi secara otomatis dengan mudah dan cepat. Fitur ini akan mengenali judul-judul bab dan subbab yang Anda buat dengan menggunakan gaya heading, lalu membuat daftar isi berdasarkan judul-judul tersebut. Fitur ini juga dapat memperbarui daftar isi secara otomatis jika Anda melakukan perubahan pada dokumen.
Dalam artikel ini, kami akan menjelaskan cara membuat daftar isi otomatis di Microsoft Word dengan langkah-langkah yang sederhana dan mudah dipahami. Kami juga akan memberikan beberapa tips dan trik untuk membuat daftar isi Anda menjadi lebih menarik dan profesional.
Langkah 1: Membuat Judul Bab dan Subbab dengan Gaya Heading
Langkah pertama untuk membuat daftar isi otomatis adalah membuat judul bab dan subbab dengan menggunakan gaya heading. Gaya heading adalah gaya format teks yang telah ditentukan oleh Microsoft Word untuk memberikan tampilan yang konsisten pada judul-judul dalam dokumen. Ada beberapa jenis gaya heading yang dapat Anda gunakan, mulai dari Heading 1 hingga Heading 9.
Untuk membuat judul bab dan subbab dengan gaya heading, ikuti langkah-langkah berikut:
- Ketikkan judul bab atau subbab yang Anda inginkan pada dokumen.
- Sorot atau blok teks judul tersebut dengan kursor.
- Pilih tab Home pada menu bar di bagian atas layar.
- Pada grup Styles, pilih gaya heading yang sesuai dengan tingkat judul Anda. Misalnya, jika Anda ingin membuat judul bab utama, pilih Heading 1. Jika Anda ingin membuat judul subbab di bawah bab utama, pilih Heading 2. Dan seterusnya.
- Ulangi langkah-langkah di atas untuk setiap judul bab dan subbab yang ada dalam dokumen Anda.
Langkah 2: Memasukkan Daftar Isi Otomatis pada Dokumen
Setelah Anda membuat judul bab dan subbab dengan gaya heading, langkah selanjutnya adalah memasukkan daftar isi otomatis pada dokumen. Untuk memasukkan daftar isi otomatis, ikuti langkah-langkah berikut:
- Letakkan kursor di tempat Anda ingin menambahkan daftar isi. Biasanya, daftar isi diletakkan di halaman terpisah setelah halaman judul atau abstrak.
- Pilih tab References pada menu bar di bagian atas layar.
- Pada grup Table of Contents, klik tombol Table of Contents.
- Akan muncul beberapa pilihan format daftar isi yang telah disediakan oleh Microsoft Word. Pilih format yang Anda sukai. Misalnya, jika Anda ingin format daftar isi yang sederhana dan rapi, pilih Automatic Table 1. Jika Anda ingin format daftar isi yang lebih detail dan informatif, pilih Automatic Table 2.
- Daftar isi akan muncul secara otomatis sesuai dengan judul bab dan subbab yang telah Anda buat dengan gaya heading.
Langkah 3: Memperbarui Daftar Isi Otomatis jika Ada Perubahan pada Dokumen
Salah satu kelebihan dari daftar isi otomatis adalah kemampuannya untuk memperbarui diri sendiri jika ada perubahan pada dokumen. Misalnya, jika Anda menambahkan atau menghapus judul bab atau subbab, mengubah nomor halaman, atau mengubah urutan judul. Untuk memperbarui daftar isi otomatis, ikuti langkah-langkah berikut:
- Klik kanan pada daftar isi yang telah Anda buat.
- Pilih opsi Update Field.
- Akan muncul kotak dialog yang menanyakan apakah Anda ingin memperbarui seluruh daftar isi atau hanya nomor halaman. Pilih opsi yang Anda inginkan. Kami sarankan untuk memilih opsi Update entire table agar daftar isi Anda tetap akurat dan sesuai dengan dokumen Anda.
- Klik OK.
- Daftar isi akan diperbarui secara otomatis sesuai dengan perubahan yang terjadi pada dokumen Anda.
Tips dan Trik untuk Membuat Daftar Isi Otomatis yang Menarik dan Profesional
Selain mengikuti langkah-langkah di atas, ada beberapa tips dan trik yang dapat Anda lakukan untuk membuat daftar isi otomatis Anda menjadi lebih menarik dan profesional. Berikut adalah beberapa tips dan trik yang dapat Anda coba:
- Sesuaikan gaya heading sesuai dengan keinginan Anda. Anda dapat mengubah jenis font, ukuran font, warna font, jarak antara baris, dan lain-lain pada gaya heading yang Anda gunakan. Caranya adalah klik kanan pada gaya heading yang ingin Anda ubah, pilih Modify, lalu lakukan perubahan yang Anda inginkan pada kotak dialog yang muncul.
- Sesuaikan format daftar isi sesuai dengan keinginan Anda. Anda dapat mengubah jenis font, ukuran font, warna font, jarak antara baris, tabulasi, dan lain-lain pada format daftar isi yang Anda gunakan. Caranya adalah klik kanan pada daftar isi yang telah Anda buat, pilih Edit Field, lalu pilih opsi Table of Contents. Kemudian, klik tombol Modify, lalu lakukan perubahan yang Anda inginkan pada kotak dialog yang muncul.
- Tambahkan judul atau label pada daftar isi Anda. Anda dapat menambahkan judul atau label seperti “Daftar Isi”, “Table of Contents”, atau lainnya di atas daftar isi Anda untuk memberikan keterangan yang jelas bagi pembaca. Caranya adalah ketikkan judul atau label yang Anda inginkan di atas daftar isi Anda, lalu atur gaya teksnya sesuai dengan keinginan Anda.
- Tambahkan nomor halaman pada daftar isi Anda. Anda dapat menambahkan nomor halaman pada daftar isi Anda untuk memudahkan pembaca untuk menemukan halaman yang dicari. Caranya adalah klik kanan pada daftar isi yang telah Anda buat, pilih Edit Field, lalu pilih opsi Table of Contents. Kemudian, pastikan opsi Show page numbers dicentang, lalu pilih jenis pemisah antara judul dan nomor halaman yang Anda inginkan.
Demikianlah cara membuat daftar isi otomatis di Microsoft Word dengan mudah dan cepat. Dengan menggunakan fitur ini, Anda tidak perlu repot-repot mengetikkan judul bab dan subbab, mengatur nomor halaman, dan memperbarui daftar isi secara manual. Cukup ikuti langkah-langkah di atas, maka daftar isi otomatis akan terbentuk dengan sendirinya.
Selain itu, Anda juga dapat menyesuaikan gaya heading, format daftar isi, judul atau label, dan nomor halaman sesuai dengan keinginan dan kebutuhan Anda. Dengan begitu, daftar isi otomatis Anda akan menjadi lebih menarik dan profesional.
Semoga artikel ini bermanfaat bagi Anda yang sedang membuat dokumen penting seperti skripsi, makalah, laporan, atau buku di Microsoft Word. Selamat mencoba!
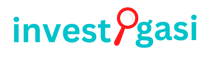 investigasi.id Media Berita Nasional Terpercaya
investigasi.id Media Berita Nasional Terpercaya