
Trik Mudah untuk Merekam Layar Laptop & PC - Merekam layar laptop atau PC adalah salah satu kegiatan yang sering dilakukan oleh banyak orang, baik untuk keperluan belajar, bekerja, bermain game, atau sekadar berbagi informasi. Dengan merekam layar, kita bisa menampilkan apa yang sedang kita lakukan di laptop atau PC kita kepada orang lain, baik secara langsung maupun melalui media sosial, YouTube, atau platform lainnya.
Namun, bagaimana cara merekam layar laptop atau PC dengan mudah dan cepat? Apakah kita perlu menginstal aplikasi atau software khusus? Apakah ada cara yang gratis dan tanpa ribet? Tenang, di artikel ini kita akan membahas beberapa tips dan trik mudah untuk merekam layar laptop atau PC, baik dengan menggunakan aplikasi atau software, maupun tanpa menggunakan aplikasi atau software. Simak ulasan lengkapnya di bawah ini.
Merekam Layar dengan Aplikasi atau Software
Salah satu cara untuk merekam layar laptop atau PC adalah dengan menggunakan aplikasi atau software yang dirancang khusus untuk tujuan tersebut. Ada banyak aplikasi atau software yang bisa kita pilih, baik yang gratis maupun yang berbayar, baik yang offline maupun yang online. Berikut adalah beberapa contoh aplikasi atau software yang populer dan mudah digunakan untuk merekam layar laptop atau PC:
- Bandicam.
Ini adalah software yang bisa kita unduh dan instal di laptop atau PC kita. Software ini bisa digunakan untuk merekam layar, webcam, game, dan audio dengan kualitas tinggi dan ukuran kecil. Software ini juga memiliki fitur-fitur canggih, seperti watermark, mouse effect, drawing tool, scheduled recording, dan lain-lain. Software ini bisa kita gunakan secara gratis dengan batasan durasi perekaman 10 menit dan logo Bandicam di video, atau kita bisa membayar lisensi untuk mendapatkan fitur pro tanpa batasan. Cara merekam layar dengan software ini adalah sebagai berikut :
- Buka software Bandicam di laptop atau PC kita.
- Pilih mode perekaman yang kita inginkan, yaitu Screen Recording, Game Recording, atau Device Recording.
- Atur pengaturan perekaman, seperti resolusi, frame rate, format, audio, dan lain-lain.
- Klik tombol REC atau tekan tombol F12 untuk memulai perekaman.
- Klik tombol Stop atau tekan tombol F12 lagi untuk menghentikan perekaman.
- Simpan video hasil perekaman dengan nama dan lokasi yang kita inginkan.
- OBS Studio.
Ini adalah software yang juga bisa kita unduh dan instal di laptop atau PC kita. Software ini bersifat open source, sehingga kita bisa menggunakannya secara gratis dan tanpa batasan. Software ini bisa digunakan untuk merekam layar, webcam, game, dan audio dengan kualitas tinggi dan fitur streaming. Software ini juga memiliki fitur-fitur canggih, seperti scene, source, filter, mixer, encoder, dan lain-lain. Cara merekam layar dengan software ini adalah sebagai berikut :
- Buka software OBS Studio di laptop atau PC kita.
- Buat scene baru dengan klik tombol + di bawah kotak Scene.
- Tambahkan source yang kita inginkan, seperti Display Capture, Window Capture, Game Capture, Video Capture Device, dan lain-lain, dengan klik tombol + di bawah kotak Source.
- Atur pengaturan source, seperti ukuran, posisi, transformasi, filter, dan lain-lain.
- Klik tombol Start Recording atau tekan tombol Ctrl + R untuk memulai perekaman.
- Klik tombol Stop Recording atau tekan tombol Ctrl + R lagi untuk menghentikan perekaman.
- Simpan video hasil perekaman dengan nama dan lokasi yang kita inginkan.
- Camtasia.
Ini adalah software yang merupakan salah satu produk dari TechSmith, perusahaan yang juga membuat Snagit. Software ini bisa kita unduh dan instal di laptop atau PC kita. Software ini bisa digunakan untuk merekam layar, webcam, game, dan audio dengan kualitas tinggi dan fitur editing. Software ini juga memiliki fitur-fitur canggih, seperti annotation, transition, animation, cursor effect, quiz, dan lain-lain. Software ini bisa kita gunakan secara gratis selama 30 hari, setelah itu kita harus membayar lisensi untuk melanjutkan penggunaannya. Cara merekam layar dengan software ini adalah sebagai berikut :
- Buka software Camtasia di laptop atau PC kita.
- Pilih menu Record, lalu klik tombol Record.
- Atur pengaturan perekaman, seperti resolusi, audio, webcam, dan lain-lain.
- Klik tombol REC atau tekan tombol F9 untuk memulai perekaman.
- Klik tombol Stop atau tekan tombol F10 untuk menghentikan perekaman.
- Edit video hasil perekaman dengan fitur-fitur yang tersedia, seperti crop, cut, split, zoom, pan, dan lain-lain.
- Simpan video hasil perekaman dengan nama dan lokasi yang kita inginkan.
Merekam Layar tanpa Aplikasi atau Software
Cara lain untuk merekam layar laptop atau PC adalah tanpa menggunakan aplikasi atau software, melainkan dengan menggunakan fitur bawaan yang tersedia di sistem operasi kita. Ada beberapa fitur bawaan yang bisa kita gunakan, baik di Windows maupun di Mac. Berikut adalah beberapa contoh fitur bawaan yang bisa kita gunakan untuk merekam layar laptop atau PC:
- Xbox Game Bar.
Ini adalah fitur bawaan yang ada di Windows 10, yang biasanya digunakan untuk bermain game. Namun, fitur ini juga bisa digunakan untuk merekam layar, baik seluruh layar maupun jendela tertentu. Fitur ini juga bisa merekam audio dari mikrofon dan sistem. Cara merekam layar dengan fitur ini adalah sebagai berikut :
- Tekan tombol Windows + G pada keyboard untuk membuka Xbox Game Bar.
- Pilih widget Capture, yang berbentuk lingkaran dengan garis di dalamnya.
- Klik tombol Record atau tekan tombol Windows + Alt + R untuk memulai perekaman.
- Klik tombol Stop atau tekan tombol Windows + Alt + R lagi untuk menghentikan perekaman.
- Buka folder Video > Captures untuk melihat video hasil perekaman.
- QuickTime Player.
Ini adalah fitur bawaan yang ada di Mac, yang biasanya digunakan untuk memutar video. Namun, fitur ini juga bisa digunakan untuk merekam layar, baik seluruh layar maupun area tertentu. Fitur ini juga bisa merekam audio dari mikrofon dan sistem. Cara merekam layar dengan fitur ini adalah sebagai berikut :
- Buka aplikasi QuickTime Player di Mac kita.
- Pilih menu File, lalu klik New Screen Recording.
- Atur pengaturan perekaman, seperti audio, kualitas, dan lain-lain.
- Klik tombol Record, lalu pilih apakah ingin merekam seluruh layar atau area tertentu.
- Klik tombol Stop atau tekan tombol Esc untuk menghentikan perekaman.
- Simpan video hasil perekaman dengan nama dan lokasi yang kita inginkan.
Kesimpulan
Itulah beberapa tips dan trik mudah untuk merekam layar laptop atau PC, baik dengan menggunakan aplikasi atau software, maupun tanpa menggunakan aplikasi atau software. Dengan cara-cara tersebut, kita bisa merekam layar dengan mudah dan cepat, tanpa mengurangi kualitas video. Kita bisa memilih cara yang paling sesuai dengan kebutuhan dan kenyamanan kita, serta memperhatikan faktor-faktor seperti harga, keamanan, dan ketersediaan aplikasi atau software. Semoga tips ini bermanfaat dan membantu Anda membuat video tutorial, presentasi, atau dokumentasi yang menarik dan profesional. Berikut adalah beberapa contoh aplikasi atau software yang bisa Anda gunakan untuk merekam layar laptop atau PC Anda :
Demikianlah artikel tentang tips dan trik mudah untuk merekam layar laptop atau PC. Semoga artikel ini bermanfaat dan membantu Anda dalam membuat video yang berkualitas. Terima kasih telah membaca artikel ini. Sampai jumpa di artikel selanjutnya.
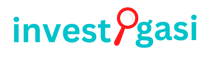 investigasi.id Media Berita Nasional Terpercaya
investigasi.id Media Berita Nasional Terpercaya 

