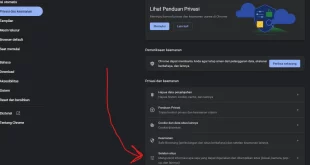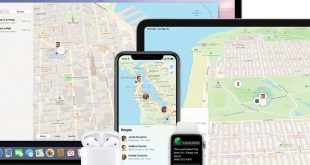investigasi.id - Apakah kalian memiliki printer yang ingin kalian gunakan bersama dengan komputer atau laptop lain di rumah atau kantor kalian? Jika ya, kalian tidak perlu membeli printer tambahan atau memindahkan printer kalian dari satu tempat ke tempat lain. Kalian dapat melakukan sharing printer, yaitu membagikan printer kalian ke komputer atau laptop lain yang terhubung dalam jaringan yang sama. Dengan sharing printer, kalian dapat menghemat biaya, waktu, dan ruang.
Namun, bagaimana cara melakukan sharing printer di Windows 7 dan Windows 8? Apa saja yang perlu kalian lakukan untuk membagikan printer kalian ke komputer atau laptop lain dengan lebih efisien? Berikut adalah tips mudah untuk sharing printer di Windows 7 dan Windows 8 yang dapat kalian coba:
Tips 1 : Aktifkan Printer Sharing di Komputer atau Laptop yang Terhubung dengan Printer
Tips pertama yang perlu kalian lakukan adalah mengaktifkan printer sharing di komputer atau laptop yang terhubung dengan printer kalian. Hal ini penting untuk memungkinkan komputer atau laptop lain dapat mengakses printer kalian melalui jaringan. Untuk mengaktifkan printer sharing, kalian dapat mengikuti langkah-langkah berikut ini:
- Buka Control Panel di komputer atau laptop kalian.
- Pilih Network and Internet, lalu pilih Network and Sharing Center.
- Pilih Change advanced sharing settings di sebelah kiri layar.
- Pilih profil jaringan yang kalian gunakan, misalnya Home or Work, Public, atau Guest or Public.
- Aktifkan opsi Turn on file and printer sharing di bagian File and printer sharing.
- Klik Save changes.
Setelah kalian mengaktifkan printer sharing, kalian dapat membagikan printer kalian ke komputer atau laptop lain yang terhubung dalam jaringan yang sama.
Tips 2 : Bagikan Printer Kalian ke Komputer atau Laptop Lain
Tips kedua yang perlu kalian lakukan adalah membagikan printer kalian ke komputer atau laptop lain yang ingin menggunakan printer kalian. Hal ini perlu kalian lakukan untuk memberikan izin atau akses kepada komputer atau laptop lain untuk mencetak dokumen melalui printer kalian. Untuk membagikan printer kalian, kalian dapat mengikuti langkah-langkah berikut ini:
- Buka Control Panel di komputer atau laptop kalian.
- Pilih Hardware and Sound, lalu pilih Devices and Printers.
- Klik kanan pada printer kalian, lalu pilih Printer properties.
- Pilih tab Sharing, lalu centang opsi Share this printer.
- Masukkan nama printer kalian yang ingin kalian bagikan, atau biarkan default.
- Klik OK.
Setelah kalian membagikan printer kalian, kalian dapat memberitahu nama printer kalian kepada komputer atau laptop lain yang ingin menggunakan printer kalian.
Tips 3 : Tambahkan Printer Kalian ke Komputer atau Laptop Lain
Tips ketiga yang perlu kalian lakukan adalah menambahkan printer kalian ke komputer atau laptop lain yang ingin menggunakan printer kalian. Hal ini perlu kalian lakukan untuk menghubungkan komputer atau laptop lain dengan printer kalian melalui jaringan. Untuk menambahkan printer kalian, kalian dapat mengikuti langkah-langkah berikut ini:
- Buka Control Panel di komputer atau laptop lain.
- Pilih Hardware and Sound, lalu pilih Devices and Printers.
- Pilih Add a printer di bagian atas layar.
- Pilih Add a network, wireless or Bluetooth printer.
- Pilih printer kalian dari daftar printer yang tersedia, atau klik The printer that I want isn’t listed jika printer kalian tidak muncul.
- Masukkan nama printer kalian atau alamat IP printer kalian, lalu klik Next.
- Tunggu proses instalasi driver printer kalian selesai, lalu klik Finish.
Setelah kalian menambahkan printer kalian, kalian dapat mencetak dokumen dari komputer atau laptop lain melalui printer kalian.
Kesimpulan
Demikianlah artikel kami tentang tips mudah untuk sharing printer di Windows 7 dan Windows 8. Semoga artikel ini dapat membantu kalian dalam membagikan printer kalian ke komputer atau laptop lain dengan lebih efisien. Jika kalian memiliki pertanyaan atau saran, silakan tinggalkan komentar di bawah. Terima kasih telah membaca artikel ini sampai habis. Sampai jumpa di artikel selanjutnya!
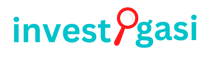 investigasi.id Media Berita Nasional Terpercaya
investigasi.id Media Berita Nasional Terpercaya