Cara Mudah Transfer Data dari HP Samsung ke PC - adalah salah satu merek smartphone yang banyak digunakan oleh masyarakat Indonesia. HP Samsung memiliki banyak fitur dan fungsi yang memudahkan penggunanya dalam berbagai aktivitas, seperti berkomunikasi, berselancar di internet, bermain game, mengambil foto, dan lain-lain. Namun, terkadang kita juga perlu mentransfer data dari HP Samsung ke PC, baik itu untuk keperluan backup, editing, atau sharing.
Ada beberapa cara yang bisa kita gunakan untuk mentransfer data dari HP Samsung ke PC, seperti menggunakan kabel data, WiFi, Bluetooth, atau aplikasi khusus. Berikut ini adalah penjelasan lengkap tentang masing-masing cara tersebut:
Menggunakan Kabel Data
Cara paling sederhana dan umum untuk mentransfer data dari HP Samsung ke PC adalah dengan menggunakan kabel data. Kabel data adalah kabel yang biasanya digunakan untuk mengisi daya baterai HP Samsung, tetapi juga bisa digunakan untuk menghubungkan HP Samsung dengan PC. Berikut ini adalah langkah-langkahnya:
- Sambungkan HP Samsung dengan PC menggunakan kabel data. Pastikan kabel data yang Anda gunakan mendukung transfer file.
- Buka notifikasi di HP Samsung dan pilih mode transfer file. Mode ini biasanya ditandai dengan ikon USB atau tulisan “Transfer files” atau “MTP”.
- Buka Windows Explorer di PC dan cari drive HP Samsung yang sudah terdeteksi. Biasanya drive ini akan memiliki nama model atau nomor seri HP Samsung Anda.
- Buka drive HP Samsung dan cari folder yang berisi file-file yang ingin Anda transfer, seperti DCIM (untuk foto dan video), Music (untuk musik), Documents (untuk dokumen), dan lain-lain.
- Pilih file-file yang ingin Anda transfer dengan menekan tombol Ctrl dan klik kiri pada mouse secara bersamaan.
- Klik kanan pada mouse dan pilih Copy.
- Buka drive PC dan buat folder baru dengan nama sesuai keinginan Anda.
- Buka folder baru tersebut dan klik kanan pada mouse lagi. Pilih Paste.
- Tunggu hingga proses transfer selesai.
Menggunakan WiFi
Cara lain yang bisa Anda gunakan untuk mentransfer data dari HP Samsung ke PC adalah dengan menggunakan WiFi. WiFi adalah jaringan nirkabel yang biasanya digunakan untuk mengakses internet, tetapi juga bisa digunakan untuk mentransfer data antara perangkat yang terhubung dalam jaringan yang sama. Untuk menggunakan cara ini, Anda memerlukan aplikasi khusus yang bisa Anda download di Google Play Store atau Microsoft Store. Berikut ini adalah salah satu contoh aplikasinya:
Menggunakan SHAREit
SHAREit adalah aplikasi yang bisa Anda gunakan untuk mentransfer data dari HP Samsung ke PC dengan cepat dan mudah melalui WiFi. SHAREit tidak memerlukan kuota internet karena menggunakan hotspot WiFi khusus yang akan terhubung antara perangkat pengirim dan penerima. Berikut ini adalah langkah-langkahnya :
- Download dan install aplikasi SHAREit di HP Samsung dan PC Anda.Anda bisa mendownloadnya di sini untuk PC dan sini.
- Buka aplikasi SHAREit di kedua perangkat dan login dengan akun yang sudah terdaftar.
- Pada SHAREit di HP Samsung, pilih Send. Lalu cari file gambar, dokumen, video, musik, film, aplikasi, atau game yang ingin Anda kirim.
- Pilih Send lagi. Nantinya, SHAREit akan mendeteksi sinyal dari SHAREit di PC.
- Pilih Connect PC untuk menghubungkan SHAREit di HP Samsung dengan SHAREit di PC.
- Pilih Go.
- Buka SHAREit di PC. Kemudian SHAREit di PC akan menerima sinyal dari SHAREit di HP Samsung.
- Kembali lagi ke SHAREit di HP Samsung. Pilih nama PC yang akan menerima file yang akan Anda kirim lewat SHAREit dari HP Samsung.
- Seketika itu, SHAREit di HP Samsung akan langsung mengirim/transfer file ke PC dengan sangat cepat.
Menggunakan Bluetooth
Cara selanjutnya yang bisa Anda gunakan untuk mentransfer data dari HP Samsung ke PC adalah dengan menggunakan Bluetooth. Bluetooth adalah teknologi nirkabel yang bisa digunakan untuk menghubungkan perangkat-perangkat dalam jarak dekat tanpa memerlukan kabel atau internet. Untuk menggunakan cara ini, pastikan bahwa HP Samsung dan PC Anda memiliki fitur Bluetooth dan sudah diaktifkan. Berikut ini adalah langkah-langkahnya :
- Buka Pengaturan di HP Samsung dan pilih Bluetooth. Aktifkan Bluetooth dengan menekan tombol geser.
- Buka Control Panel di PC dan pilih Devices and Printers. Klik Add a device untuk mencari perangkat Bluetooth yang tersedia.
- Pilih nama HP Samsung Anda dari daftar perangkat yang muncul. Klik Next.
- Masukkan kode PIN yang sama di HP Samsung dan PC Anda untuk memasangkan keduanya. Kode PIN biasanya terdiri dari empat angka acak yang akan ditampilkan di layar HP Samsung dan PC Anda.
- Setelah berhasil dipasangkan, buka Windows Explorer di PC dan cari drive HP Samsung yang sudah terhubung melalui Bluetooth. Biasanya drive ini akan memiliki nama model atau nomor seri HP Samsung Anda.
- Ulangi langkah 4-8 seperti pada cara menggunakan kabel data.
Menggunakan Aplikasi Khusus
Cara terakhir yang bisa Anda gunakan untuk mentransfer data dari HP Samsung ke PC adalah dengan menggunakan aplikasi khusus yang dibuat oleh Samsung sendiri. Aplikasi ini adalah Smart Switch, yang merupakan aplikasi yang bisa Anda gunakan untuk mentransfer data dari perangkat lama ke perangkat baru, baik itu dari Android, iOS, Windows, atau BlackBerry.
Aplikasi ini juga bisa Anda gunakan untuk mencadangkan data HP Samsung ke PC atau kartu SD, memulihkan data yang dicadangkan ke HP Samsung, atau mengupdate perangkat lunak HP Samsung. Berikut ini adalah langkah-langkahnya :
- Download dan install aplikasi Smart Switch di HP Samsung dan PC Anda.Anda bisa mendownloadnya di sini untuk PC dan sini.
- Buka aplikasi Smart Switch di kedua perangkat dan pilih mode transfer file yang sesuai dengan kebutuhan Anda, seperti Backup, Restore, atau Transfer.
- Sambungkan HP Samsung dengan PC menggunakan kabel data atau WiFi.
- Ikuti petunjuk yang muncul di layar untuk memilih file-file yang ingin Anda transfer, mencadangkan, atau memulihkan.
- Tunggu hingga proses selesai.
Demikianlah beberapa cara mudah untuk mentransfer data dari HP Samsung ke PC yang bisa Anda coba. Semoga artikel ini bermanfaat dan membantu Anda dalam mengelola data-data penting Anda. Selamat mencoba!
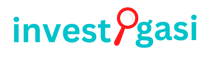 investigasi.id Media Berita Nasional Terpercaya
investigasi.id Media Berita Nasional Terpercaya 
