Mematikan Firewall di Windows 11 - Firewall adalah fitur keamanan yang ada di Windows 11, yang berfungsi untuk melindungi komputer Anda dari serangan jaringan yang berbahaya. Firewall dapat memblokir atau mengizinkan koneksi jaringan yang masuk atau keluar dari komputer Anda, sesuai dengan aturan yang telah ditetapkan. Dengan firewall, Anda dapat menjaga privasi dan integritas data Anda.
Namun, terkadang firewall juga dapat mengganggu kinerja atau kompatibilitas beberapa aplikasi atau perangkat yang Anda gunakan. Misalnya, firewall dapat mencegah Anda berbagi file atau printer dengan komputer lain di jaringan lokal. Atau, firewall dapat menghalangi Anda mengakses situs web atau layanan tertentu di internet. Dalam kasus-kasus seperti ini, Anda mungkin perlu mematikan firewall sementara atau permanen.
Mematikan firewall di Windows 11 sebenarnya tidak terlalu sulit, asalkan Anda tahu caranya. Namun, Anda harus berhati-hati, karena mematikan firewall dapat meningkatkan risiko komputer Anda terinfeksi virus, malware, atau serangan jaringan lainnya. Oleh karena itu, sebelum mematikan firewall, pastikan Anda memiliki antivirus yang terbaru dan terpercaya.
Berikut ini adalah cara mudah mematikan firewall di Windows 11, baik untuk semua jaringan maupun untuk jaringan tertentu saja.
Cara Mematikan Firewall untuk Semua Jaringan
Jika Anda ingin mematikan firewall untuk semua jaringan yang terhubung dengan komputer Anda, baik itu jaringan pribadi maupun publik, Anda dapat mengikuti langkah-langkah berikut ini:
- Buka aplikasi Settings atau Pengaturan di Windows 11. Anda dapat menemukan aplikasi ini di menu Start atau di taskbar. Aplikasi ini memiliki ikon berbentuk roda gigi.
- Pilih opsi Privacy & security atau Privasi & keamanan di aplikasi Settings. Opsi ini memiliki ikon berbentuk kunci.
- Pilih opsi Windows Security atau Keamanan Windows di menu Privacy & security. Opsi ini memiliki ikon berbentuk perisai.
- Pilih opsi Firewall & network protection atau Firewall & perlindungan jaringan di menu Windows Security. Opsi ini memiliki ikon berbentuk api.
- Pilih opsi Domain network, Private network, dan Public network secara bergantian, dan matikan saklar Microsoft Defender Firewall untuk masing-masing opsi. Jika ada notifikasi User Account Control, pilih Yes atau Ya untuk memberikan izin.
- Setelah Anda mematikan firewall untuk ketiga opsi tersebut, Anda akan melihat tulisan Firewall is off atau Firewall dimatikan di bawah masing-masing opsi. Ini berarti Anda telah berhasil mematikan firewall untuk semua jaringan.
Cara Mematikan Firewall untuk Jaringan Tertentu
Jika Anda hanya ingin mematikan firewall untuk jaringan tertentu saja, misalnya hanya untuk jaringan pribadi yang Anda percaya, Anda dapat mengikuti langkah-langkah berikut ini:
- Buka aplikasi Settings atau Pengaturan di Windows 11. Anda dapat menemukan aplikasi ini di menu Start atau di taskbar. Aplikasi ini memiliki ikon berbentuk roda gigi.
- Pilih opsi Privacy & security atau Privasi & keamanan di aplikasi Settings. Opsi ini memiliki ikon berbentuk kunci.
- Pilih opsi Windows Security atau Keamanan Windows di menu Privacy & security. Opsi ini memiliki ikon berbentuk perisai.
- Pilih opsi Firewall & network protection atau Firewall & perlindungan jaringan di menu Windows Security. Opsi ini memiliki ikon berbentuk api.
- Pilih opsi jaringan yang ingin Anda matikan firewall-nya, misalnya Private network atau Jaringan pribadi. Anda dapat melihat jenis jaringan yang sedang aktif dengan melihat tanda centang hijau di sebelah nama jaringan.
- Matikan saklar Microsoft Defender Firewall untuk opsi jaringan yang Anda pilih. Jika ada notifikasi User Account Control, pilih Yes atau Ya untuk memberikan izin.
- Setelah Anda mematikan firewall untuk opsi jaringan yang Anda pilih, Anda akan melihat tulisan Firewall is off atau Firewall dimatikan di bawah opsi tersebut. Ini berarti Anda telah berhasil mematikan firewall untuk jaringan tertentu.
Demikianlah artikel tentang Cara Mudah Mematikan Firewall di Windows 11. Semoga artikel ini bermanfaat dan menarik bagi Anda. Terima kasih!
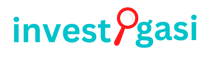 investigasi.id Media Berita Nasional Terpercaya
investigasi.id Media Berita Nasional Terpercaya 
